Disini kita akan mengenal dan mempelajari cara membuat kolom pada Microsof Word 2013 yangakan membagi kolom-kolom tersebut ke dalam ukuran yang sama pada dokumen kita. Langsung saja mari kita baca langkah-langkah untuk memformat dokumen ke dalam tampilan kolom adalah :
- Pastikan tampilan dokumen dalam kondisi Print Layout. Blok paragraf yang akan diformat menjadi kolom.
 |
| Teks Paragraf |
Dalam menentukan blok area yang akan diformat kolom, jika ingin sebgian teks yang akan diformat dalam bentuk kolom, pilih teks (blok teks) yang akan diformat dalam bentuk kolom. kalau sluruh dokumen maka kita hanya pilih Columns dan tentukan jumlah kolom.
- Klik tombol perintah Columns yang terdapat pada grup Page Setup dalam tab Page Layout untuk menampilkan daftar pilihan format kolom.
- Sebagai contoh, klik pilihan Two yang berfungsi untuk membagi dokumen/paragraf menjadi 2 kolom. perhatikan hasilnya.

Pilihan format dalam tombol Columns 
Hasil pembentukan kolom - Dapat mengatur lebar atau jarak antar kolom dengan menggunakan garis mistar/ruler. perhatikan ilustrasi gambar dibawah ini.
| penggaris untuk mengatur jarak kolom |
Setelah kolom dibuat, kita bisa memodifikasi format kolom yang telah berbentuk dengan cara mengklik tombol perintah Columns yang terdapat pada grup Page Setup dalam tab Page Layout, kemudian pilih pilihan More Columns untuk membuka kotak dialog Columns.
 |
| Kotak dialog Columns |
Perhatikan keterangan berikut :
- Presets, untuk menentukan jumlah kolom dengan format pilihan yang telah disediakan Microsoft Word. Pilihan Left dan Right digunakan untuk membagi dokumen menjadi 2 kolom engan lebar berbeda.
- Number of Columns, untuk menentukan jumlah kolom apabila kolom tersebut tidak tersedia pada bagian Presets.
- Width and Spacing, untuk mengatur lebar dan jarak antar kolom.
- Equal Columns Width, aktifkan kotak periksa ini untuk menampilkan garis pembatas antar kolom.
- Line Between, aktifkan kotak periksa ini untuk menampilkan garis pembatas antar kolom.
- Apply To, untuk memasang tatanan format.
Whole Document, berarti format kolom akan diberlakukan pada seluruh dokumen.
This Section, berarti format kolom akan diberlakukan pada bagian/Section yang pada posisi di dalam insertion point berbeda.
Selection Text, format kolom akan diberlakukan pada bagian teks yang terpilih.
This Point Forward, format kolom akan diberlakukan mulai dari paragraf di mana insertion point berada sampai akhir dokumen.
Perhatikan beberapa contoh hasil modifikasi bentuk kolom pada gambar dibawah ini:
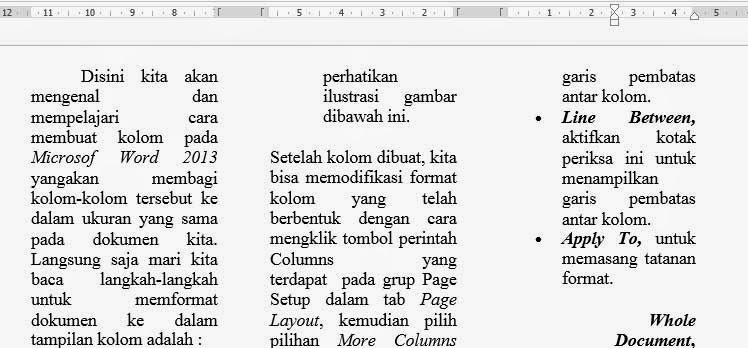




makasih gan, kalau dua kolom jadi hemat kertas
ReplyDeleteOk, sama-sama gan. biar awet kertas hehehe...
Delete